Install Windows 7 On Ssd From Usb
Step One: Create or Download an ISO for the Windows Installation MediaBefore you can create your USB installation drive, you’ll need to have your Windows installation media available as an ISO file. Kotor 2 tsf bounty. If you already have an installation DVD, you can use it to, a handy little free utility that’s been around forever. If you don’t have Windows installation DVD, you can.You’ll also need a minimum of a 4GB flash drive to create your installer. Be sure to copy anything you want off of it, because this process will erase it. Once you have both your ISO and flash drive in hand, you’re ready to continue. Step Two: Create Your Installation USB Drive with the Windows USB/DVD Download ToolWith your ISO file saved to your computer, your next step is to download and install the. The description on that page, on the actual download page, and on the tool itself talk a lot about Windows 7 and even XP.
Don’t let that worry you. The tool works just fine for Windows 7, 8, and even 10.Once you’ve got the tool installed, creating your USB installation drive is a pretty straightforward process. Run the tool and give it permission to make changes to your PC. Click “Browse” to locate your Windows ISO file and then click “Next.”On the next page, click “USB device.” The tool can also burn the ISO to a DVD if you need that option.Use the drop-down menu to choose the USB flash drive you want to use. If you haven’t inserted it yet, do that now, and then click the Refresh button. Once you’ve got the right drive selected, click “Begin copying.”. If your USB drive has anything already on it, you’ll next see a warning that it will be formatted and you’ll lose any data stored on the drive.
Go ahead and click “Erase USB Device.” If you started with a newly-formatted USB drive, you won’t see this warning.Now you just have to wait for the process to complete, which usually takes 15-20 minutes. The drive will be formatted and files copied to the flash drive.When the process is finished, you can close the download tool.If you take a look at the flash drive in File Explorer, you’ll be able to see the same files that you would if you opened the installation DVD.And now that you have your installation USB drive, you can use it to start the computer on which you want to install Windows. You may have to on the computer to allow it to boot from USB or to change the boot order so that it will boot from the USB first.
I have two USB flash drives, one with Windows 7 and one with Windows 8.1 that I had made using Windows' bootable USB drive utility. I tried all of the USB ports, 2 are 2.0 and 1 is 3.0, but none of them worked. I even changed the boot priority, but it always defaulted to the 'No bootable device found' screen and forced me to turn my computer off. This wikiHow teaches you how to use a USB flash drive to install a version of the Windows operating system onto a Windows computer. Using a USB flash drive is useful when your computer doesn't have a CD drive or when you don't have an operating system installation disc.
You may even be able to use the disk on computers that, but you’ll need to take additional steps to create a bootable CD.
RECOMMENDED:This guide works 100% for Windows 10 and Windows 7 unlike most of the guides out there. I have seen many sites/blogs that have “Install Windows from USB guide” but either with incomplete steps or not working guide. I have also seen some guides that don’t’ use proper commands. After spending many hours I have come up with this 100% working guide to install Windows 10/8/7 from USB flash drive.I just did this method on one of my friends machine and installed Windows 10. The main advantage is that by using USB drive you will be able to install Windows 10 or Windows 7 in just 15 minutes. You can also use this bootable USB drive on friend’s computer who doesn’t have a DVD optical drive.The method is very simple and you can use without any hassles. Needless to say that your motherboard should support USB Boot feature to make use of the bootable USB drive.
And if your PC doesn’t support booting from USB, you can still install Windows from USB by following our. How to guide might also interest you. Preparing Windows 10/8/7 bootable USBRequirements:. USB Flash Drive (Minimum 4GB).
Windows 10/8/7 installation files.Follow the below steps to create bootable Windows 10/Windows 7 USB drive using which you can install Windows 10/8/7 easily.Procedure:Step 1: Plug-in your USB flash drive to USB port and move all the contents from USB drive to a safe location on your system.Step 2: Open Command Prompt with admin rights. Use any of the below methods to open Command Prompt with admin rights.Type cmd in Start menu search box and hit Ctrl+ Shift+ Enter.Or.Go to Start menu All programs Accessories, right click on Command Prompt and select Run as administrator.Step 3: You need to know about the USB drive a little bit. Type in the following commands in the command prompt:First type DISKPART and hit enter to see the below message.Next type LIST DISK command and note down the Disk number (ex: Disk 1) of your USB flash drive. In the below screenshot my Flash Drive Disk no is Disk 1.Step 4: Next type all the below commands one by one.
Here I assume that your disk drive no is “ Disk 1”.If you have Disk 2 as your USB flash drive then use Disk 2.Refer the above step to confirm it.So below are the commands you need to type and execute one by one:SELECT DISK 1CLEANCREATE PARTITION PRIMARYSELECT PARTITION 1ACTIVEFORMAT FS=NTFS Quick(In the above command, replace NTFS with FAT32 if your system supports UEFI)(Format process may take few seconds)ASSIGNEXITDon’t close the command prompt as we need to execute one more command at the next step. Just minimize it.Step 5: Next insert your Windows 10/8/7 DVD into the optical drive and check the drive letter of the DVD drive. In this guide I will assume that your DVD drive letter is “D” and USB drive letter is “H” (open my computer to know about it). If you have an ISO image of Windows 10/8/7, mount the ISO file by right-clicking on it and then clicking Mount option.
It will now show up in the File Explorer.Step 6: Maximize the minimized Command Prompt in the 4th step.Type the following command now:D: CD BOOT and hit enter.Where “D” is your DVD drive letter or the drive letter of mounted ISO file.CD BOOT and hit enter to see the below message.Step 7: Type another command given below to update the USB drive with BOOTMGR compatible code.BOOTSECT.EXE /NT60 H:Where “H” is your USB drive letter. Once you enter the above command you will see the below message.Step 8: Copy your Windows 10/8/7 contents to the USB flash drive.
If you mounted an ISO file, open up the drive and copy all the files to the USB drive.Step 9: Your USB drive is ready to boot and install Windows 10/8/7. Only thing you need to change the boot priority at the BIOS to USB from the HDD or CD ROM drive. I won’t explain it as it’s just the matter the changing the boot priority or enabling the USB boot option in the BIOS.Note: If you are not able to boot after following this guide means you haven’t set the BIOS priority to USB. If you got any problem in following this guide feel free to ask questions by leaving comment.Update: If you find this guide difficult to follow, please use the easy-to-use. Make sure you follow all steps correctly and launch the Command Prompt with admin rights (as given in the guide) to avoid errors. And, completely useless and irrelevant. This doesn’t tell you shit about how to install Win from a USB drive.
If I’d been interested in how to MAKE such a drive, great! But, that’s not what it’s supposed to be.
It’s supposed to be about HOW TO install. Which is where I’m having issues, and needed help. And before you try that, yes, the boot priority is on the USB drive, with the HDD set third, behind even network boot.Essentially? Why the hell did you make a wall of text that has NOTHING to do with actually installing? Talk about UTTERLY useless self-advertising.
Clueless ass.Joe says. I created a bootable Win 7 Ultimate USB (Sandisk Cruzer) disk tonight.
I followed your instructions to the letter & it worked. I didn’t go through the whole installation, just until before you have to format the C drive.My laptop is an Acer Aspire E1-431G V1.24. UEFI: Insyde Corp. V1.24 if that helps.
You need to set ‘USB HDD’ to boot first in the BIOS (there are similar options like FDD, DVD etc).I think I’m home free for the full installation. Just waiting until I buy my new HD next week, Kingston Hyper-X SSD, before I reinstall.Also looking forward to trying out Win 10 using the same method, when they bring out the full versionp.s. My Windows 7 CD is very old & couldn’t be read by my DVD drive. I had to use a friends computer to copy the CD to (a different) USB drive, then copy that to the C drive on my computer. I just changed the relevant drive letters in the guide & it worked like a charm:-).ABHINAV says.
Hello,i’ve been doing the diskpart thing for my USB disk for quite sometime now and i’ve been able to install windows 7 on dozens of machines.but just this morning i get the message:Windows Boot Manager?Windows failed to start. A recent hardware or software change might be the?cause. To fix the problem:1. Insert your Windows Installation disc and restart your computer.?2. Choose your language settings and then click “Next”?3. Click “Repair your computer”If you do not have this disc, contact your system administrator or computer?manufacturer for assistance.File: BootBCD?Status: 0xc000000Info: An error occurred while attempting to read the boot configuration data.—My Windows 7 installation file is not an ISO and not in a DVD.

I just copied the files onto the USB disk.Can you help me with this please ASAP.Thanks!.Ati says. Regarding to grendel54 saysJuly 31, 2014 at 11:55 amI can do everything but when i get toStep 7: Type another command given below to update the USB drive with BOOTMGR compatible code.BOOTSECT.EXE /NT60 H:It says“Target volumes will be updated with BOOTMGR compatible bootcode.Could not map drive partitions to the associated volume device objects:Access is denied.”???Answer: Go to Start menu All programs Accessories, right click on Command Prompt and select Run as administrator. Then followed step 7 again, it will work.ntop says. I have no problem creating a bootable USB using part disk and copying bootsect.exe but it still will not boot from start up. I have a iso and the original disk and am unable to perform a clean install. I have used the disk to perform a clean install previously and it worked like a charm, i do not have a optical drive otherwise i would just use that instead.If you have any suggestions as to where i could be going wrong?i am trying to clean install win7 ultimate on a pc that had win 7 64 previously.NIBIN says.
Reading the tutorials on creating a USB Win 7 repair drive, I thought you might want to add the following some where. Concerning error code 0x80070057 and not being able to restore from a WindowsImageBackup. Most any USB drive method will work for Win 7 as long as you remove the USB flash drive just before the reimaging process starts.
Let it find the image and click next. Then remove the flash drive. Once it is restored it will reboot. I downloaded a Win 7 iso from Digital River and used the Microsoft Windows 7 DVD Tool to make mine, but I tried many methods from tutorials and most work if you unplug them as I’ve described.
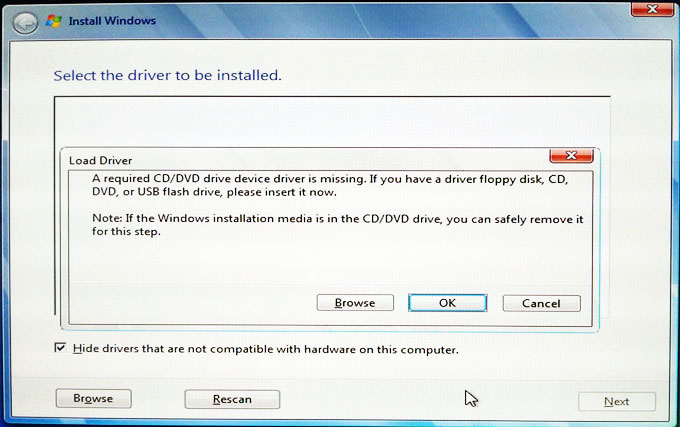
Any repair disk on a DVD will work as a source for needed files as well (You just need to get a decent tutorial online for making the USB bootable.Spearlow says. Someone here mentioned, that a quick format saves your data, deletes only the “mention” of it. Not to pick on anyone, but the difference between a quick and a full format is that when choosing full format, the disk will also be checked for bad sectors, and that is the main reason it takes so much longer than a quick format.
All in all, USB keys don’t fail with bad sectors (they, welljust fail), so I really don’t see a reason to do a full format on it. Nevertheless, this tutorial is great. I’ve used it every time when reinstalling windows. I only wonder why it wont stick to me.:)This goes to show, that you don’t need additional 3rd party apps all the time.admin says. Very useful guide.
The created USB key will actually boot. But Windows 7 installation wants to have some CD/DVD drivers to gain access to this USB key again. If the key was inserted to an USB2 port, I have to cancel the install, remove the key and insert it back again (to the same port or another USB2 port) and try to install once more. If the key was inserted to an USB3 port, I have to change it to an USB2. Was there only me who run into this problem? Is there a way to embed some generic USB3 drivers to the source (now it is on a USB key), so that Windows Install will load them automatically?
And I don’t need to change port anymore. What about if I don’t have one USB2 port?.Ish says.
Dude help me i don have a cd/dvd writer in my laptop. How can i do the below step:Step 5: Next insert your Windows7/Windows 8 DVD into the optical drive and check the drive letter of the DVD drive. In this guide I will assume that your DVD drive letter is “D” and USB drive letter is “H” (open my computer to know about it).Step 6: Maximize the minimized Command Prompt in the 4th step.Type the following command now:D: CD BOOT and hit enter.Where “D” is your DVD drive letter.CD BOOT and hit enter to see the below message.Step 7: Type another command given below to update the USB drive with BOOTMGR compatible code.BOOTSECT.EXE /NT60 H:14Where “H” is your USB drive letter. Once you enter the above command you will see the below message.Step 8: Copy your Windows 7 or Windows 8 DVD contents to the USB flash drive.please help me ASAP yar. Kinda stuck!!!:(;(.edu says.
Please, i have followed each step and i am sure i did not make any mistakes along the steps. When i got to Step 7: “Type another command given below to update the USB drive with BOOTMGR compatible code”.I typed BOOTSECT.EXE /NT60 G: where (G: represent my USB drive and F is my CD/DVD drive.)The error i got after type BOOTSECT.EXE /NT60 G: was (BOOTSECT.EXE was not recognized and a internal or external, operable program or batch file.Please help as i think that is almost the finishing part of your tutorial here.I am running on windows 7 Ultimate, 32 bits.Thanks for reading and i hope u re gonna get back to me soonest.PANKAJ says. I had small issue. It was:This version of D:bootbootsect.exe is not compatible with the version of Windows you’re running.
Check your computer’s system information to see whether you need a x86 (32-bit) or x64 (64-bit) version of the program, and then contact the software publisher.I tried to use 64bit windows bootcode from my 32bit windows, but got an error. But i fixed it easily.
I simply used 32bit windows to create bootcode and then copied 64bit windows contents on my flashdrive.Other than that issue it worked like a charm. Thank you!.kasanagi says. Unfortunately this tutorial doesn’t work for me.
I followed the steps like explained and did all the commands in the Command Prompt right. But when I try to copy the files from the DVD drive to the USB, I keep getting the following message: “Invalid MS-Dos function.” and it’s about the “the bootsect.exe.mui file”. I also tried with Windows 7 USB/DVD tool, but that also didn’t worked out for me. It kept saying that the selected file was not a valid ISO. I tried with three different ISO files, all home premium 32 bit, and with all the same error. Is there perhaps someone who can help me? I would really appreciate it.james says.
So thanks for the useful guide and everything.Everything worked perfectly but I got to the point where in the end of the windows installation it told me to restart so I had to boot it from windows and not from the usb.and when I did, it said it will complete the installation. It was updating but I didn’t think it would work cause it needed the USB to finish that.so it got me an error and asked me to re-do the installation.what do I do in this situation? Is there another way to do this.thanks in advanced:)wesam.Harriz says.
Please, i have followed each step and i am sure i did not make any mistakes along the steps. When i got to Step 7: “Type another command given below to update the USB drive with BOOTMGR compatible code”.I typed BOOTSECT.EXE /NT60 G: where (G: represent my USB drive and F is my CD/DVD drive.)The error i got after type BOOTSECT.EXE /NT60 G: was (BOOTSECT.EXE was not recognized and a internal or external, operable program or batch file.Please help as i think that is almost the finishing part of your tutorial here.I am running on windows 7 Ultimate, 32 bits.Thanks for reading and i hope u re gonna get back to me soonest.Adam Saunders says. It sounds like you are trying to do this from Windows XP. Windows Vista or 7/8 would load diskpart in the same command prompt, as step 4/6 suggests. I’ll go ahead with the assumption that you are using XP.If you get access denied, either:A) you have some antivirus software or anti-spyware software that is blocking access to the boot sector of the driveB) You have a virus or some spyware that is blocking access to the driveC) You haven’t loaded the command prompt with admin privileges.To rectify option C, Press Winkey + R, then type cmd, and tick the “Run as administrator” checkbox. Then proceed.Andy says.
Thanks for the great tip and I could successfully make a bootable USB using 8G memory stick I had. I confirmed I could boot and install/recover on my Samsung ATIV 700T.Now, I want to save Recovery Image onto a USB stick (the file size is over 40G), so I bought a SanDisk 64G Extreme. I did not want to use two USB sticks, so I followed the step above and went through all steps without any errors like before, but the 64G drive is not recognized as a bootable drive. I tried on my desktop PC and the result is same.Help!!!Tony.wez says. Thank you for this article.
Saved some time and money by not having to install a DVD drive or buy software for USB loaded with bad stuff.I wish i had seen this article before wasting time looking for software to do this – one to create ISO, one to mount to USB or one to do both or whatever. What software i needed was confusing.
This article cleared all that up in a couple minutes. I researched a couple dozen free versions, trial versions, even paid versions and most of them are reported to have adware, spyware, malware, etc on them.I started to use one of my XP machines, the one that had a DVD drive, but soon found this guide doesn’t work on Windows XP.I used my Win7 machine to create a bootable USB flash drive to put Win7 on it.I missed one little thing somewhere and had to start over.I installed Win7 from the USB drive on my other XP machine that did not have a DVD drive.Thank you.paul says. Hey,So I completed all the steps and when I get to the end and do bootsect.exe /nt60 I:(I have several hard drives so my usb thumb drive im using is the I drive)and receive the message:Target volume will be updated with BOOTMGR compatible bootcode.Could not map drive partitions to the associated volume device objects:Access is denied.Do you know why I’m being denied?Also for a tip, at the very end of the 4th step when you hit exit, this automatically closes the command prompt screen and takes you back to the first command prompt screen. So when you get to step 6, it confused me as this was already my current screen, I did not have to go back to any screen.Thanks much,Chris.admin says. I tend not to drop a ton of remarks, however i did afew searching and wound up here Install Windows 7 From USB.And I actually do have a couple of questions for you if it’s allright. Is it simply me or does it look like some of these responses come across like they are coming from brain dead folks?:-P And, if you are writing on other online social sites, I would like to follow everything fresh you have to post. Would you list of the complete urls of all your community pages like your twitter feed, Facebook page or linkedin profile?.Rayolaser says.
Installing Windows 7 or Windows 8 on Lenovo x100e.The Lenovo notebook x100e doesn’t have a CD/DVD drive. Therefore you must install windows from a USB flash drive.Make a bootable USB using Windows 7 USB/DVD Download tool which also works fine for Windows 8.I did have the issue that my usb flash drive as bootable but my Lenovo x100e didn’t boot from the usb flash drive.Although I set it to “boot from usb” in the boot menu.´After some trying I found out that the bootable USB flash drive must be formatted in FAT32 not NTFS. When your USB flash drive is in FAT32 then installing Windows 8 from a bootable USB is piece of cake.I hope that helps one or another!.admin says. This is an excellent guide, thank you so much!I think you should point out that this approach works around a major problem with the native Windows 7 USB Tool.
The latter only works with USB drives identified as “removable”. However, a lot of USB hard disks are identified as non-removable due to the Removable Media Bit (RMB) not beeing set correctly. Your approach however works for both removable and non-removable USB devices, therefore it succeeds where the native tools fails.Many thanks again!.Rico says. What the hell? All these years and I’ve had to go through some janky procedures to do this — some of which didn’t work.
Good job man! I’m writing this comment as an add-on or alternative to the main article here. The author of the article or anyone else can feel free to use anything in this comment. I don’t need credit for this comment, you may take it as free information.The author’s method for formatting the flash drive seems a bit complicated for the average user, mostly because of the heavy command prompt usage.To format your drive just right click your flash drive in My Computer (or just Computer on Windows Vista or later) and go to “Format” instead of using DISKPART. The result will be the same. In fact, this entire article and be rewritten to use a single call to the command line, that command being:D:BOOTBOOTSECT.EXE /NT60 H:This is something that I’m sure many users would prefer to see, because graphical interfaces are much easier to use.Also, here is a very short summary for people using an ISO file instead of a DVD (some people might receive an ISO from their university, or purchase and download the ISO from Microsoft):1) Get a flash drive and, if it isn’t already, format it to NTFS. NTFS is required for this to work, and you’ll probably need at least a 4 GB flash drive.2) Open the contents of the Windows 7 or 8 ISO file and copy all files to your flash drive.
Windows 7 On Ssd
PowerISO or Daemon Tools are two programs that can open an ISO.3) Run the following command in Command Prompt, replacing both “H” letters with your flash drive’s letter:H:BOOTBOOTSECT.EXE /NT60 H:If you run into problems with the above steps, remember it’s just a summary and it assumes you’ve already read the main article. I’m posting it to both potentially help users with ISO files, and to help people see the basic steps required. Even if you use a DVD instead of an ISO file, the above summary might be helpful, since only my 2nd step talks about copying files from an ISO.admin says. I’ve tried everything to install w7 on my desktop from my USB flash disk. It just doesn’t work.
So, I completed all the stepts. I go to bios and make sure the USB is the first boot option. Then I enter windows 7 setup. I select language, time and date format and so on and it starts installing and at 70% in expanding windows files I get this error:‘Windows cannot install required files. The file may be corrupt or missing. Make sure all files required for installation are available, and restart the installation.
Error code: 0x80070570’.I tried installing from the same usb stick on my laptop and it doesn’t work there either, but the dvd(the exact one I made the usb flash after) boot with no problem. Guess I’ll just have to get a dvd-rw and install normaly from a dvd:(.admin says. @AdminOh no sir, i am not trying to install windows 7 on my USB, what i am trying to do is, install windows 7 64bit from Usb to my Hard drive. Hello there, first of all thanks for the awesome guide:)i did everything u said step by step, i am currently running Win 7 32 bit, and i did the procedure you stated on a USB Flash drive, TO install Windows 7 x64 bit, everything worked like a charm, the only problem is, when i try to restart my computer, i am unable to boot from my usb flash drive.
Even thought its been set to primary priority.My Mobo does supports, USE BOOT and still i am unable to do it, the name of my Mobo is ” Asus P7H55D-M Pro “.More Info: I downloaded a x64 bit win 7 from torrent which works, it was a ISO file, so i extracted it, and copied the files to my USB Flash drive, and i did copy all of my files as well.Can you help me with what could be the problem? Or a Solution:)Thanks.gostf says.
Worked great. Up to this point was trying to get an Acer Aspire One netbook to install a fresh version of Win7 (killing XP).
It doesn’t have a internal CD, so using external Sony DVD drive. Kept getting a DVD missing driver error with the install disk. Created the USB install per your directions (from the same DVD I was using to install from external) and it breezed right by that missing driver issue.One note – when it goes to restart the Windows installation after the fourth step, you need to remove the USB stick from the computer, else it will try to boot again from it and it looks like it wants to start the installation again.
If it does that to you, just turn off the machine, pull the stick and re-start. Windows 7 install will pick up where it left off.Terrific, concise directions! Thanks more than I can say!.admin says. This does work, but there are steps in here that are not needed and there is a method in which you can use any Windows OS.Here are the follwing commands, this 100% works and is alot easier.Insert flash drive.Run cmd as administratorIn CMD type;DISKPARTLIST DISKSELECT DISK X (X being the USB drive letter, seen in list disk command)CLEANCREATE PARTITION PRIMARYSELECT PARTITION 1FORMAT FS=FAT32 QUICKACTIVEEXITyour drive is now ready to use, simply copy the contents of your instalation media, or extract an iso file to the usb drive itself.
make sure on the target pc you have USB drive as 1st boot device and this will work for any windows install.Lupe says. Hello, admin, ok my system has been running on 32-bit,Windows 7 Home Premium, 2gb RAM, which i want to upgrade to possibly 8gb, so based on my research 32-bit(MAX.3.5GB) doesn’t actually utilize all of ehm, this leaves me to upgrade to 64-bit, could i? If possible, then do i need to separately install all the drivers & stuff by myself, or is it when i install the windows Ultimate 64, has all the drivers, except all the software of course that i need to install form scratch, i don’t know much about drivers,:(.admin says. @AndyThat error means something is trying to format the drive already. Either wait until it is done or reboot and try again.It also helps(is quicker) to use the command:FORMAT FS=NTFS QUICKThat command does a quick format which takes significantly less time.@SevsDecompress the iso file in a folder on your C Drive, so the directory will be C:Win7(winrar will do this) and then instead of:cd bootbootsect.exeRun this:C:Win7Bootbootsect.exe H:(where H: is your drive letter for the USB).VIJAY says.
Almost perfect guide. This works flawlessly, but all little boys and girls should be told that they are going to have driver instalation problems in very begining of w7 instalation if they use usb3 port instead usb 2. I had this gaind problem when i was using usb 3 port: A required CD/DVD drive device driver is missing. If you have a driver floppy disk, CD, DVD or USB flash drive, please insert it now. Note: If the Windows Installation media is in the Cd/DVD drive, you can safely remove it for this step” After i changed my usb stick to usb 3 port instalation works just fine. THX for this clear list.I agree there are a lot of non working “manuals”on the net.I also tried the “Windows usb/dvd download tool” but it wont show my USB ext.hard disk in the drop down box.I have a question.I have a 1 TB USB ext.
Disk connected to my PC, but I also have a 1 TB hard disk inside the PC I am working on.And I can’t tell which is which using disk part.Both look identical showing as 931 GB disks with no empty space. It might be a stupid question but I really cant find the answer.How do I identify(command)hard disks inside disk part?THX in advance.says. An oversight by Microsoft ensured that I can’t use a 64bit install DVD on a 32bit system without booting from the DVD. Part of this oversight also prevented the DVDs from being able to boot AND their process for making a 64bit bootable flashdrive doesn’t work on a 32bit system. Your explanation for how to make a bootable flashdrive allowed my to use the 32bit bootsect.exe from the 32bit DVD to turn my nook into a bootable drive with the 64bit install software. My solution is jury-rig, but your explanation was a fine piece of work! Bravo!.mcgoma says.
Thank you for this post.I tried to step 6, it is going to fine. When I reach step 7 and type BOOTSECT.EXE /NT60 I: in H:boot prompt It will be something wrong! Please someone help me.Detail for Error messageH:CD BOOTH:bootBOOTSECT.EXE /NT60 I:Target volumes will be updated with BOOTMGR compatible bootcode.Could not map drive partitions to the associated volume device objects:Access is denied.H:boot—————————————————Note: H: is Windows 7 DVD drive and I: is USB drive—————————————————Thank you!.Eonix90 says. Please help.Master, I have problems after doing these four parts. FORMAT FS = NTFS (Formats the process may take several seconds) at first it went well up to 20 per cent, after that it turned to 0 per cent to wait too long. So I did re-from the first part, and it does not run again.
So how to return the flash drive to the original as not doing the things above?Please, I hope the Master can help my problem.DISKPARTLIST DISKDisk###(Disk 2) Status(Online) Size(3819 MB) Free(0 B)DISKPARTSELECT DISK 2Disk 2 is now the selected disk.DISKPARTCLEANDiskPark has encountered an error: The system cannot find the file specified. See the System Event Log for more information.Please Help:-(.CinCityNewKid says. Hey guys,It also work fine with me,just a few tips that already said above.1.open cmd in admin mode only,if dont ur access will be denied.2.if you are running win 32 bit(x86) and wants to install a 64bit(x64)windows you will have a problem.you should find a win 32bit and try to update the USB drive with BOOTMGR compatible code with that dvd.after that you can put your win64bit files on USB and change the boot priority at the BIOS to USB from the HDD or CD ROM drive.notice that you need to change this priority after copying win files into HDD to continue installing from HDD.Filip says. WHEN I PUT THE CD IN MY DRIVEAND START A NEW PAGE OF CMD WITH ADMINISTRATORTHEN I PUT D: CD BOOT AND CD BOOT THENBOOTSECT.EXE /NT60 E: FOR MY FLASH I GET A MESSAGESAYINGThis version of D:bootsect.exe is not compatible with the version of Windows you’re running. Check your computer’s system information to see wheter you need x86 (32-bit) or x64 (64-bit) version of the program, and then contact the sofware publisher.so i was guessing i need to do the setup of cmd from a x64 bit computer to make my flash drive get the info from cd x64 to the flash drivebut im clueless now, since i dont think that matters since it didn’t read the disk yet, any suggestions?.Dmn says. TO – MADMAX, franz99, Doug, chrisNova777, and anyone else experiencing the BOOT 0xc000000e when trying to boot to the flash drive, I have firgured it out. I tried this with 3 different flash drives and every one of them gave me the EXACT same 0xc000000e message when trying to boot.
C:bootsect.exe /nt60 x: /force That did it for all 3 drives. 1 Patriot drive, 1 PNY, and 1 Super Talent, 1 SanDisk, and 1 Kingston and they all worked just fine after using the “/force” command after /nt60 – I hope this helps all who encounter this problem.Tomasz says. Hi there thank you for the great guide, it worked well!!ButI do face some weirdo problem here. I am installing Win7 64bits and the install will require a reboot. At the beginning usually we press any key to enter the windows setup but after the reboot it is not required.However by using pendrive as bootable driver the “press any key to continue” screen doesn’t appear anymore and it keep self entering the setup and stopped me from completing the setupanyone have clue on this problem?.Muhammad arsalan says. Hi Well, it actually worked perfectly according to my Windows installation but in “damaged” my usb device in some kind.I usually use that one for having live Linux-Images handy, created by “UNIVERSAL-USB-INSTALLER” from pendrivelinux.com The thing now is, that it is not possible for me to get that working again.
I think this is caused by the action of BOOTSECT.EXE Is there any possibility to undo the changes bootsect.exe has made? I’d be very glad, if you can help me. I will also write a more detailed description if needed.Regardshringriin.Korea Song says. For anyone having problems with the initial setup starting again from scratch when the computer restarts, it isn’t necessary to remove the USB drive at any point.Simply monitor the installation process closely and when the computer restarts for the first time, re-enter BIOS immediately and change the boot device priority so that the (non-USB) hard drive is the first boot device. Save settings and exit BIOS.This only needs to be done once and the rest of the installation will complete successfully, regardless of the number of restarts.tina says.