Windows 7 Boot Updater Not Opening
Fixes an issue in which the desktop does not load and only displays a black or blue background after you log on to a computer that is running Windows 7 or Windows Server 2008 R2.
Good evening,I cannot ge windows to boot up after an undate that was installed last night. I have an ASUS CG series desktop with windows 7 home premium. When i got home last night the computer was about to restart automatically to install the update so i toldit to wait 4 hours. When i woke up this morning i had an error screen and was on the startup repair menu. When i run startup repair i get a message saying it could not be repaired and the following messages.Startup Repair:Problem Event Name- Startup Repair OfflineProblem Signature 01- 6.1.7600.16385Problem Signature 02- 6.1.7600.16385Problem Signature 03- UnknownProblem Signature 04- 21200957Problem Signature 05- Auto FailureProblem Signature 06- (ranges from 1-6, but always corresponds with the attempt #)Problem Signature 07- CorruptAclI have tried to restore to an earlier date but the restore always fails. I cannon get the computer to start in safe mode (no option). I do not have a recovery disk to reformat.
When i try to press f9 for recovery i get a different asus configuration screenand dont see any recovery options. Any help would be greatly appreciated. Hi,Boot from the Media and and go to this location from the command prompt.C:Windowswinsxspending.xmlRename Pending.xmlthen go toC:WindowsSystem32configThis folder contains the registry hives. And inside the same folder there is another folder Regback. This Regback folder has a Back up of the registry hives.So rename the registry hives in config folder and copy the back up hives from regback folder to config folder.Now reboot into normal mode.MC Naveen Kannan Support Engineer Windows Server Setup Team Microsoft Enterprise Platforms Support. We have a similar issue with several Dell laptop with Windows 7 Pro x64.
After the Dec updates were pushed out they are not able to boot back up properly. They are also running McAfee Endpoint Encryption so we are not able to get into any repair options.After the BIOS screen, it says Windows is loading files like it is going to start a repair, but then just goes to a dark blank screen and sits there. I think because the drive is encrypted it is not able to do the repair.

I need to know which update mightbe causing this problem. Hi,Boot from the Media and and go to this location from the command prompt.C:Windowswinsxspending.xmlRename Pending.xmlthen go toC:WindowsSystem32configThis folder contains the registry hives. And inside the same folder there is another folder Regback. This Regback folder has a Back up of the registry hives.So rename the registry hives in config folder and copy the back up hives from regback folder to config folder.Now reboot into normal mode.MC Naveen Kannan Support Engineer Windows Server Setup Team Microsoft Enterprise Platforms Support.
For the most part, Windows Update works silently in the background. It downloads updates automatically, installs the ones it can, and saves others to install when you restart Windows.
But sometimes it breaks and stops working. Here’s how to fix Windows Update when it gets stuck or frozen.
Try running the Windows Update Troubleshooter, which you can search for in the Start menu. If that doesn’t help, you can try deleting Windows Update’s cache by booting into Safe Mode, stopping the wuauserv service, and deleting the files in C:WindowsSoftwareDistribution. If all else fails, download updates manually using the WSUS Offline Update tool.This can happen on Windows 7, 8, or 10, but it’s become especially common with Windows 7. Sometimes updates will error out, or sometimes Windows Update may just get stuck “searching for updates” forever. Here’s how to fix Windows UpdateRemember: Windows updates are important. No matter what troubles you’re having, we recommend keeping automatic updates turned on—it’s one of the best ways to keep yourself safe from ransomware and other threats. If you turn automatic updates off, you are leaving yourself vulnerable to new attacks. Fix Windows Update with a TroubleshooterWindows includes a built-in troubleshooter that may be able to help fix a stuck update.
It’s the easiest method to try, so go ahead and run it first. The troubleshooter performs three actions:. It shuts down Windows Update Services. It renames the C:WindowsSoftwareDistribution folder to C:WindowsSoftwareDistribution.old, essentially clearing the Windows Update download cache so that it can start over. It restarts the Windows Update Services.This troubleshooter is available on Windows 7, 8, and 10. You’ll find it in the same place on all modern versions of Windows. To run the troubleshooter, hit Start, search for “troubleshooting,” and then run the selection that search comes up with.In the Control Panel list of troubleshooters, in the “System and Security” section, click “Fix problems with Windows Update.”In the Windows Update troubleshooting window, click “Advanced.”In the advanced settings, make sure that the “Apply repairs automatically” check box is enabled, click “Run as administrator” and then click Next.
Giving the tool administrative privileges helps ensure that it can delete files in the download cache.The troubleshooter works through its process and then lets you know whether it could identify and fix the problem. Most of the time, the troubleshooter can successfully remove a stuck update from the queue. Go ahead and try running Windows Update again. Even if the troubleshooter says it couldn’t identify the problem, it’s possible that the actions of starting and stopping the service and clearing out the cache did the trick. Fix Windows Update by Deleting Its Cache ManuallyIf you’re still having trouble after running the troubleshooter (or if you’re the type that just likes to do things yourself), performing the same actions manually may help where the troubleshooter didn’t.
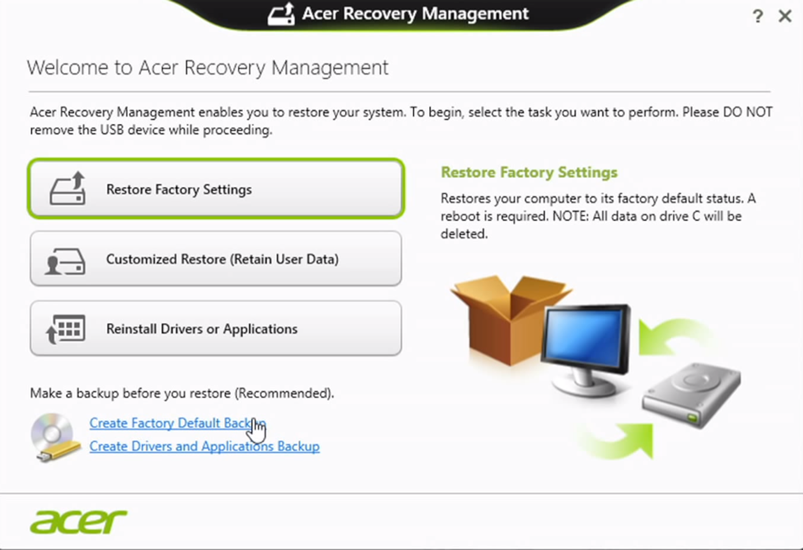
We’re also going to add the extra step of booting into Safe Mode first, just to make sure that Windows can really let go of that cache of Windows Update downloads.Start off. On Windows 7, on your computer while it boots to access the boot options menu, where you’ll find a “Safe Mode” option. On Windows 8 and 10, hold down the Shift key as you click the “Restart” option in Windows and navigate to Troubleshoot Advanced Options Windows Startup Settings Restart Safe Mode. It’s a little more cumbersome than it used to be on the latest versions of Windows, but it’s still reasonably straightforward. Of course, if you want, you could also take some time to to make it easier in the future.When you’ve booted into Safe Mode, the next step is to stop the Windows Update service, and the easiest way to do that is with the Command Prompt.
To launch the Command Prompt in Windows 7, open the Start menu, search for “Command Prompt”, and launch the Command Prompt shortcut. You’ll also find it under Start All Programs Accessories Command Prompt. In Windows 8 or 10, you can right-click the Start menu (or press Windows+X), choose “Command Prompt (Admin)” and then click Yes to allow it to run with administrative privileges.At the Command Prompt, type the following command and then hit Enter to stop the Windows Update service. Go ahead and leave the Command Prompt window open. Net stop wuauservNext, open a File Explorer window and navigate to C:WindowsSoftwareDistribution.
Delete all the files in the folder. There’s nothing vital here. Windows Update will recreate what it needs the next time you run it.Now, you’ll restart the Windows Update service. Return to the Command Prompt window, type the following, and hit Enter: net start wuauservWhen the service has restarted, you can close Command Prompt and restart Windows into normal mode. Give Windows Update another try and see if your problem has been fixed. Windows 7: Update the Windows Update ServiceRELATED:If you’re installing Windows 7 from scratch, you’ll notice that Windows Update will take a very long time while checking for updates. This can also occur if you haven’t checked for updates in a while, even if you installed your Windows 7 system long ago.
This occurs even if you install Windows 7 from a disc or USB drive with Service Pack 1 integrated, which you should. Includes SP1.Microsoft has now provided official about how to fix this problem.
According to Microsoft, this problem occurs because Windows Update itself needs an update, creating a bit of a catch-22. If the latest updates to Windows Update are installed, the process should work better.Here are Microsoft’s official instructions for fixing the problem.First, open Windows Update. Head to Control Panel System and Security Windows Update. Click the “Change Settings” link in the sidebar. Select “Never Check For Updates (Not Recommended)” in the dropdown box and then click “OK”.Reboot your computer after you change this setting.RELATED:After the computer restarts, you’ll need to manually download and install two updates for Windows 7.
You’ll need to and download the appropriate updates for your PC.For 64-bit editions of Windows 7, download these updates:.For 32-bit editions of Windows 7:, download these updates:.Double-click the “KB3020369” update to install it first.After the first update finishes installing, double-click the “KB3172605” update to install it second. You’ll be asked to restart the computer as part of the installation process. After it restarts, Microsoft says you should wait ten to twelve minutes to allow the process to finish.When you’re done–remember to wait ten to twelve minutes after restarting–head back to the Windows Update dialog at Control Panel System and Security Windows Update.
Click “Change Settings” and set it back to Automatic (or choose your desired setting).Click “Check for Updates” to have Windows check for and install updates. According to Microsoft, this should have fixed your problems and Windows Update should now work normally without any long delays.Windows 7: Get the Convenience RollupRELATED:Microsoft has also produced a “convenience rollup” for Windows 7. This is essentially Windows 7 Service Pack 2 in all but name. It bundles together a large number of updates that would take a very long time to install normally. This package includes updates released from February 2011 all the way to May 16, 2016.To speed up the updating of a new Windows 7 system, rather than waiting for Windows Update.
Unfortunately, Microsoft doesn’t offer the update rollup through Windows Update–you have to go out of your way to get it. But it’s easy enough to install if you know it exists and know you have to go looking for it after you install Windows 7.There will be much fewer updates to install via Windows Update after you install this, so the process should be much faster. Check out.Windows 7, 8, or 10: Download Updates Manually WSUS Offline UpdateIf none of the official solutions fixed your problem, we have another solution that’s worked for us in the past.
It’s a third-party tool called.This tool will download available Windows Update packages from Microsoft and install them. Run it once, have it download those updates and install them, and Windows Update should work normally afterwards. This has worked for us in the past when none of the other solutions did., extract it to a folder, and run the UpdateGenerator.exe application.Select the version of Windows you’re using–“x64 Global” if you’re using a 64-bit edition or “x86 Global” if you’re using a 32-bit edition. After you do, click “Start” and WSUS Offline Update will download updates.Wait for the updates download. If it’s a fresh install of Windows 7, there will be a lot of updates, so this may take quite a while. It depends on the speed of your Internet connection and how fast Microsoft’s download servers are for you.After the updates are done downloading, open the “client” folder in the WSUS Offline folder and run the UpdateInstaller.exe application.Click “Start” to install the downloaded updates.
After the tool finishes installing the updates, Windows Update should work normally again.This should hopefully become a bit easier in the future. In October 2016, Microsoft that it was making changes to the way Windows 7 and 8.1 are “serviced”, or updated. Microsoft plans to release fewer small updates and more bundles of large updates.
Windows 7 Boot Updater Skins
It will also begin combining previous updates into a monthly update rollup. This will mean fewer individual updates to install, and updating newly installed Windows 7 systems should become faster over time.